今天來寫一段 有關於AE RR的手動加入顯卡名稱開啟GPU的方法
當然Premiere 的 CUDA也可以手動加入 只是Premiere 比較不會出現問題
最新版的 AfterEffects cs6已經有支援向量物件擠出3D功能,
但需要顯卡GPU才能做到即時重播操作,新軟體支持的顯卡不多,
為了讓自己的顯卡支援,需要手動加入
其實這方法網路上已經很多教學了
但是今天主要是要分享 AE手動加入會遇到的問題做個整理和解決 .....
1.利用手動加入GPU
先找到 AfterEffects cs6安裝目錄,默認為C:\Program Files\adobe\Adobe After Effects CS6\Support Files,
有兩個關鍵的檔:
1.GPUSniffer.exe
2.raytracer_supported_cards.txt,
GPUSniffer是用來看目前你的顯卡的名稱,當運行它的時候,可以看到顯卡的名字。
如果是用Win7會遇到畫面很快的跳出關閉 這時候就必須
先在程式—附屬應用程式-開命令提示字源 行視窗程式,
然後滑鼠按住GPUSniffer.exe往字元視窗拖曳後按下enter,就會跑出一堆資訊 然後就可以複製名稱了

接下來在同個安裝目錄下 找到 "raytracer_supported_cards.txt"這個檔,
用系統管理員身分執行文件編輯器,可以看到adobe認證的顯卡列表:
會有"一推型號"
如果你的顯卡不此列,沒關係,只要你把你的顯卡型號加入就可以了,(當然官方建議用NVIDIA 不過ATI似乎也慢慢有支援了)
舉小編的顯示卡型號來說 ASUS"GeForce GTX 650 Ti BOOST"
官方沒有列出這張 但是利用手動加上後
存檔raytracer_supported_cards.txt即可。
有時後會遇到無法存檔 所以才建議用系統管理員身分執行 開啟這文件
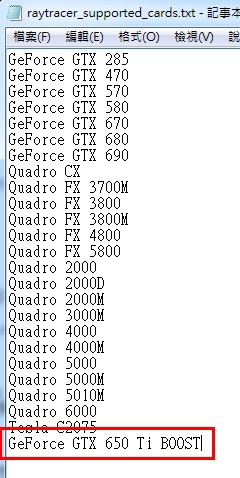
2.啟動ae cs6 ,你會發現在ae啟動時,有片刻停留,如下圖。這說明開啟顯卡硬體加速已成功。
在AE的Preferences中就可以看到你的顯卡資訊。如圖
點選 GPU Information
會跳出GPU的資訊 如果有成功加入 在Ray-tracing 就可以選GPU
至於要不要勾選after effects multiprocessing 可以參考這篇文章
AE Render CPU 使用率
其實到這步來說 算是成功手動加入GPU了 但是有些時候會跳出 這個視窗
After Effects error: Ray-traced 3D: Initial Shader compile failed. (5070::0)
因為我是用正版的CS6 所以就直接問ADOBE原廠 為什麼會有這畫面
他們的回答就是官方回答讓人覺得白問:
由於您的電腦顯卡型號並不在這個範圍內,導致不相容,才會有這個問題,請您嘗試更換相容顯卡并重裝軟體。
如有問題,歡迎隨時聯絡Adobe。
後來找了國外的網站才發現,剛安裝完的AE 要進行更新才能解決 如果還是有問題 可能要連顯卡驅動一起更新喔
產品更新 到11.0.2以上 就可以了
http://www.adobe.com/tw/downloads/updates.html
接下來 每次開啟AE 就會出現
ray-tracer 3d initializing. expect a 1 minute delay
這時候心情就會很好..努力那麼久終於成功了...
另外補充 CUDA在Premiere 轉檔只有 H.264 VC-1 MPG2 有加速 CUDA 作用在即時預覽 比較有作用 輸出還是得靠CPU
圖/文 by Mars Wang









 留言列表
留言列表